update docs
|
|
@ -1,76 +1,22 @@
|
|||
Daemons
|
||||
=====
|
||||
|
||||
.. _installation:
|
||||
The Daemon page is used the set the Service options.
|
||||
|
||||
Installation
|
||||
Options
|
||||
------------
|
||||
|
||||
To use Lumache, first install it using pip:
|
||||
There are four options for Daemons, as shown below:
|
||||
|
||||
.. image:: images/admin-14.png
|
||||
|
||||
Creating recipes
|
||||
----------------
|
||||
Skip Init: Use Skip Init to skip the initialization of syncronization.
|
||||
|
||||
.. image:: images/daemons.png
|
||||
now
|
||||
Dashboard.png
|
||||
images
|
||||
now
|
||||
daemons.png
|
||||
images
|
||||
now
|
||||
data-1.png
|
||||
images
|
||||
now
|
||||
data-2.png
|
||||
images
|
||||
now
|
||||
data-3.png
|
||||
images
|
||||
now
|
||||
data-4.png
|
||||
images
|
||||
now
|
||||
geoserver-1.png
|
||||
images
|
||||
now
|
||||
groups.png
|
||||
images
|
||||
now
|
||||
project-1.png
|
||||
images
|
||||
now
|
||||
project-2.png
|
||||
images
|
||||
now
|
||||
project-3.png
|
||||
images
|
||||
now
|
||||
servers.png
|
||||
images
|
||||
now
|
||||
services.png
|
||||
images
|
||||
now
|
||||
users.png
|
||||
Force Init: Force Init will drop the PostGIS schema and reinitialize the Project in the database.
|
||||
|
||||
Single Run: Peform a single run.
|
||||
|
||||
Sleep Time: The Frequency determines how often the service syncronizes. By default, this is every 10 seconds. You can adjust this interval here using the slide.
|
||||
|
||||
To retrieve a list of random ingredients,
|
||||
you can use the ``lumache.get_random_ingredients()`` function:
|
||||
|
||||
.. autofunction:: lumache.get_random_ingredients
|
||||
|
||||
The ``kind`` parameter should be either ``"meat"``, ``"fish"``,
|
||||
or ``"veggies"``. Otherwise, :py:func:`lumache.get_random_ingredients`
|
||||
will raise an exception.
|
||||
|
||||
.. autoexception:: lumache.InvalidKindError
|
||||
|
||||
For example:
|
||||
|
||||
>>> import lumache
|
||||
>>> lumache.get_random_ingredients()
|
||||
['shells', 'gorgonzola', 'parsley']
|
||||
NOTE: You must restart the instance for the above changes to take effect.
|
||||
|
||||
|
|
|
|||
|
|
@ -1,34 +1,12 @@
|
|||
Dashboard
|
||||
=====
|
||||
|
||||
.. _installation:
|
||||
The Dashboard can be accessed by clicking the "Administration" link at top once logged in.
|
||||
|
||||
Installation
|
||||
Usage
|
||||
------------
|
||||
|
||||
To use Lumache, first install it using pip:
|
||||
The Dashboard provides links to services as well as links to Documentation and Support.
|
||||
|
||||
.. code-block:: console
|
||||
|
||||
(.venv) $ pip install lumache
|
||||
|
||||
Creating recipes
|
||||
----------------
|
||||
|
||||
To retrieve a list of random ingredients,
|
||||
you can use the ``lumache.get_random_ingredients()`` function:
|
||||
|
||||
.. autofunction:: lumache.get_random_ingredients
|
||||
|
||||
The ``kind`` parameter should be either ``"meat"``, ``"fish"``,
|
||||
or ``"veggies"``. Otherwise, :py:func:`lumache.get_random_ingredients`
|
||||
will raise an exception.
|
||||
|
||||
.. autoexception:: lumache.InvalidKindError
|
||||
|
||||
For example:
|
||||
|
||||
>>> import lumache
|
||||
>>> lumache.get_random_ingredients()
|
||||
['shells', 'gorgonzola', 'parsley']
|
||||
.. image:: images/admin-2.png
|
||||
|
||||
|
|
|
|||
|
|
@ -1,34 +1,36 @@
|
|||
Data
|
||||
=====
|
||||
|
||||
.. _installation:
|
||||
The Data page displays Project data in both tabular and map formats.
|
||||
|
||||
Installation
|
||||
It also includes ability to Search, Query, Cluster, and Export to CVS
|
||||
|
||||
Usage
|
||||
------------
|
||||
|
||||
To use Lumache, first install it using pip:
|
||||
On the Data page, click the Project you wish to view as shown below:
|
||||
|
||||
.. code-block:: console
|
||||
.. image:: images/admin-15.png
|
||||
|
||||
(.venv) $ pip install lumache
|
||||
|
||||
Creating recipes
|
||||
----------------
|
||||
The data is displayed as a map and table.
|
||||
|
||||
To retrieve a list of random ingredients,
|
||||
you can use the ``lumache.get_random_ingredients()`` function:
|
||||
The Table can be sorted by column as well as searched.
|
||||
|
||||
.. autofunction:: lumache.get_random_ingredients
|
||||
|
||||
The ``kind`` parameter should be either ``"meat"``, ``"fish"``,
|
||||
or ``"veggies"``. Otherwise, :py:func:`lumache.get_random_ingredients`
|
||||
will raise an exception.
|
||||
.. image:: images/data-2.png
|
||||
|
||||
.. autoexception:: lumache.InvalidKindError
|
||||
|
||||
For example:
|
||||
To export data to a CSV file, click the CSV links as shown below:
|
||||
|
||||
>>> import lumache
|
||||
>>> lumache.get_random_ingredients()
|
||||
['shells', 'gorgonzola', 'parsley']
|
||||
|
||||
.. image:: images/data-4.png
|
||||
|
||||
|
||||
|
||||
|
||||
Multiple GeoPackages
|
||||
------------
|
||||
|
||||
A data link will be displayed for each GeoPackage contained in a Project.
|
||||
|
||||
|
|
|
|||
|
|
@ -1,34 +1,10 @@
|
|||
Front End
|
||||
=====
|
||||
|
||||
.. _installation:
|
||||
The Front End is identical in functionality to the Data page.
|
||||
|
||||
Installation
|
||||
------------
|
||||
The Front End, however, is for End Users to view data only and does not contain links or access to the Administration area.
|
||||
|
||||
To use Lumache, first install it using pip:
|
||||
|
||||
.. code-block:: console
|
||||
|
||||
(.venv) $ pip install lumache
|
||||
|
||||
Creating recipes
|
||||
----------------
|
||||
|
||||
To retrieve a list of random ingredients,
|
||||
you can use the ``lumache.get_random_ingredients()`` function:
|
||||
|
||||
.. autofunction:: lumache.get_random_ingredients
|
||||
|
||||
The ``kind`` parameter should be either ``"meat"``, ``"fish"``,
|
||||
or ``"veggies"``. Otherwise, :py:func:`lumache.get_random_ingredients`
|
||||
will raise an exception.
|
||||
|
||||
.. autoexception:: lumache.InvalidKindError
|
||||
|
||||
For example:
|
||||
|
||||
>>> import lumache
|
||||
>>> lumache.get_random_ingredients()
|
||||
['shells', 'gorgonzola', 'parsley']
|
||||
|
||||
.. image:: images/admin-17.png
|
||||
|
|
|
|||
|
|
@ -1,34 +1,15 @@
|
|||
GeoServer
|
||||
=====
|
||||
|
||||
.. _installation:
|
||||
The GeoServer page allows you to create GeoServer PostGIS Stores from your PostGIS databases.
|
||||
|
||||
Installation
|
||||
If the Workspace does not exist, it will be created.
|
||||
|
||||
Usage
|
||||
------------
|
||||
|
||||
To use Lumache, first install it using pip:
|
||||
Populate the required fields as shown below:
|
||||
|
||||
.. code-block:: console
|
||||
.. image:: images/geoserver-1.png
|
||||
|
||||
(.venv) $ pip install lumache
|
||||
|
||||
Creating recipes
|
||||
----------------
|
||||
|
||||
To retrieve a list of random ingredients,
|
||||
you can use the ``lumache.get_random_ingredients()`` function:
|
||||
|
||||
.. autofunction:: lumache.get_random_ingredients
|
||||
|
||||
The ``kind`` parameter should be either ``"meat"``, ``"fish"``,
|
||||
or ``"veggies"``. Otherwise, :py:func:`lumache.get_random_ingredients`
|
||||
will raise an exception.
|
||||
|
||||
.. autoexception:: lumache.InvalidKindError
|
||||
|
||||
For example:
|
||||
|
||||
>>> import lumache
|
||||
>>> lumache.get_random_ingredients()
|
||||
['shells', 'gorgonzola', 'parsley']
|
||||
|
||||
|
|
|
|||
|
|
@ -1,34 +1,21 @@
|
|||
Groups
|
||||
=====
|
||||
|
||||
.. _installation:
|
||||
The Groups page is used to group Projects together for viewing Project data via the Data and Front End pages.
|
||||
|
||||
Installation
|
||||
Usage
|
||||
------------
|
||||
|
||||
To use Lumache, first install it using pip:
|
||||
To create a Group, click the "Add New" button at top.
|
||||
|
||||
.. code-block:: console
|
||||
Enter a name for the Group.
|
||||
|
||||
(.venv) $ pip install lumache
|
||||
Use the Multi-Select element to select the Projects to include in your Group.
|
||||
|
||||
Creating recipes
|
||||
----------------
|
||||
|
||||
To retrieve a list of random ingredients,
|
||||
you can use the ``lumache.get_random_ingredients()`` function:
|
||||
.. image:: images/groups.png
|
||||
|
||||
.. autofunction:: lumache.get_random_ingredients
|
||||
|
||||
The ``kind`` parameter should be either ``"meat"``, ``"fish"``,
|
||||
or ``"veggies"``. Otherwise, :py:func:`lumache.get_random_ingredients`
|
||||
will raise an exception.
|
||||
|
||||
.. autoexception:: lumache.InvalidKindError
|
||||
|
||||
For example:
|
||||
|
||||
>>> import lumache
|
||||
>>> lumache.get_random_ingredients()
|
||||
['shells', 'gorgonzola', 'parsley']
|
||||
Actions
|
||||
------------
|
||||
|
||||
The Action buttons at right can be used to edit and delete Groups.
|
||||
|
|
|
|||
|
After 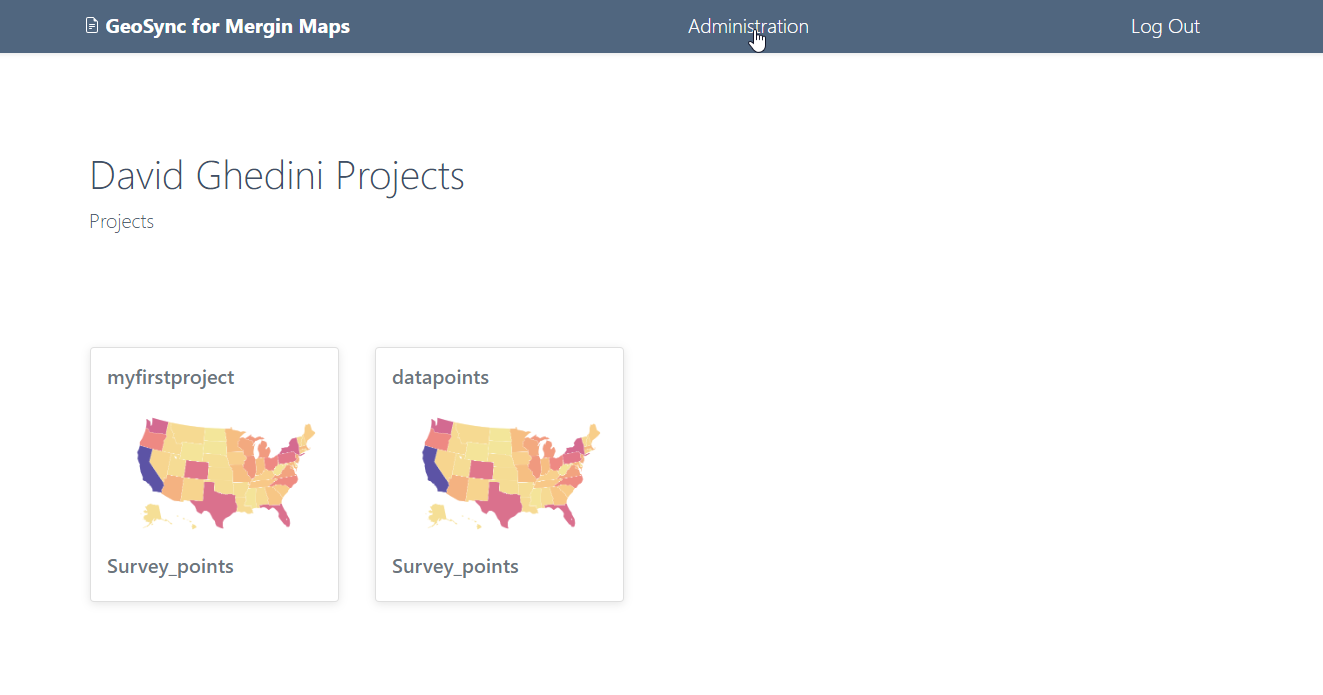
(image error) Size: 38 KiB |
|
After 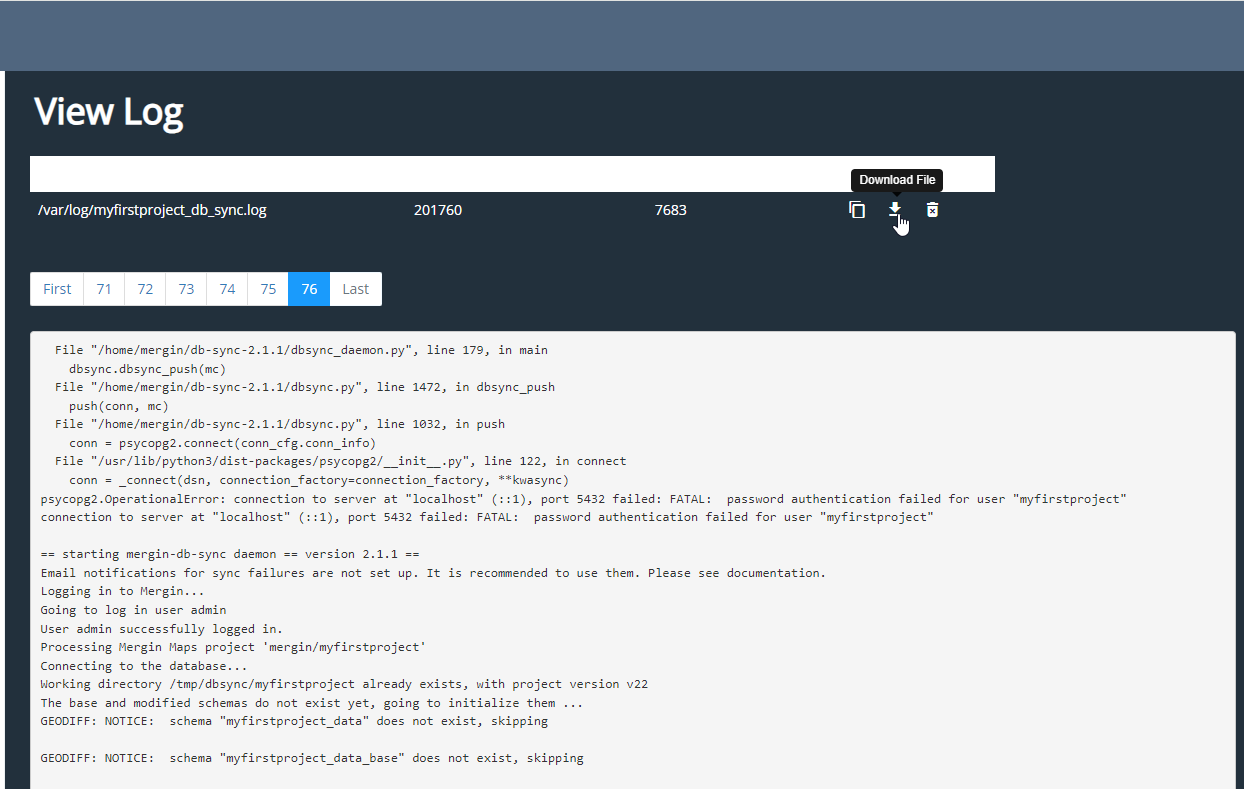
(image error) Size: 50 KiB |
|
After 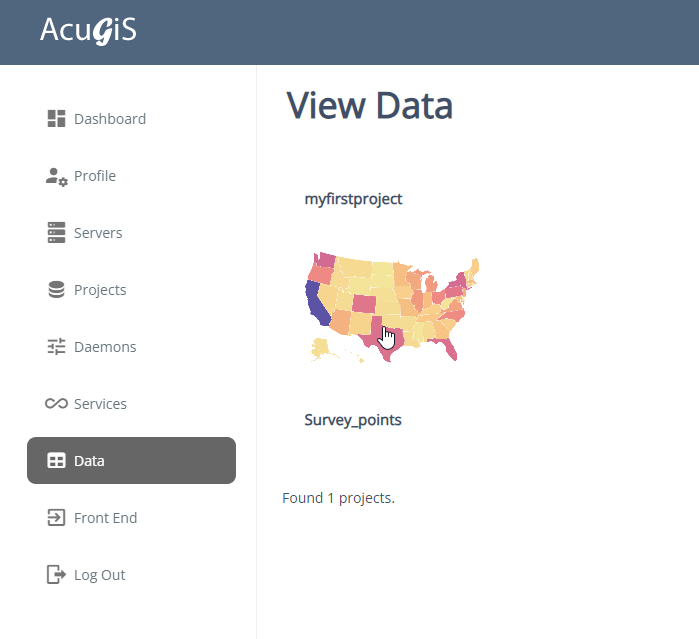
(image error) Size: 31 KiB |
|
After 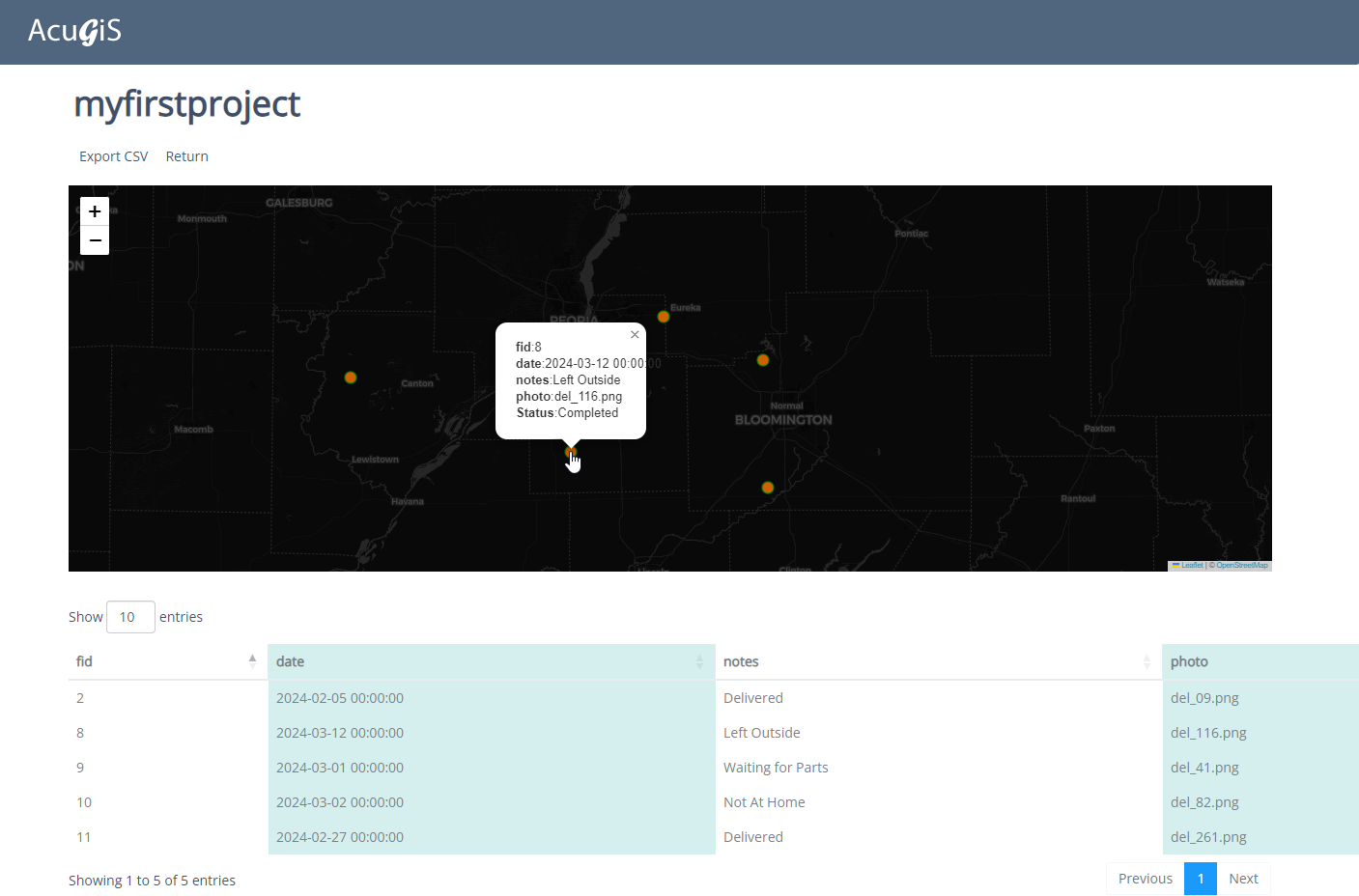
(image error) Size: 113 KiB |
|
After 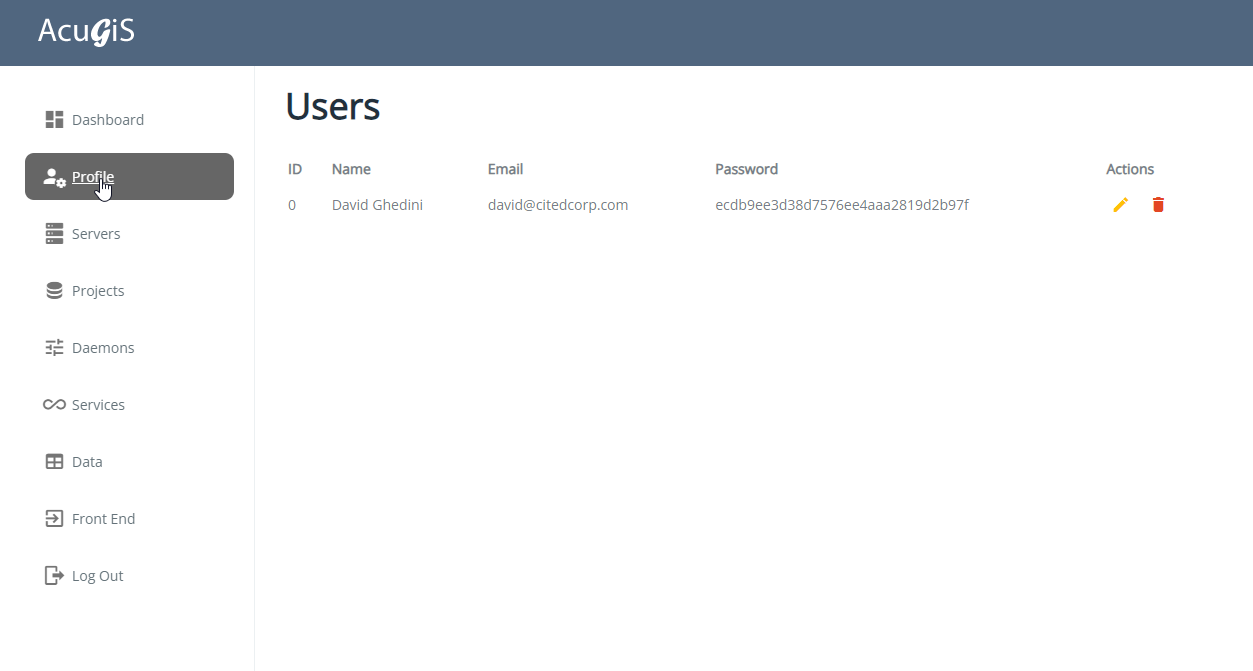
(image error) Size: 28 KiB |
|
After 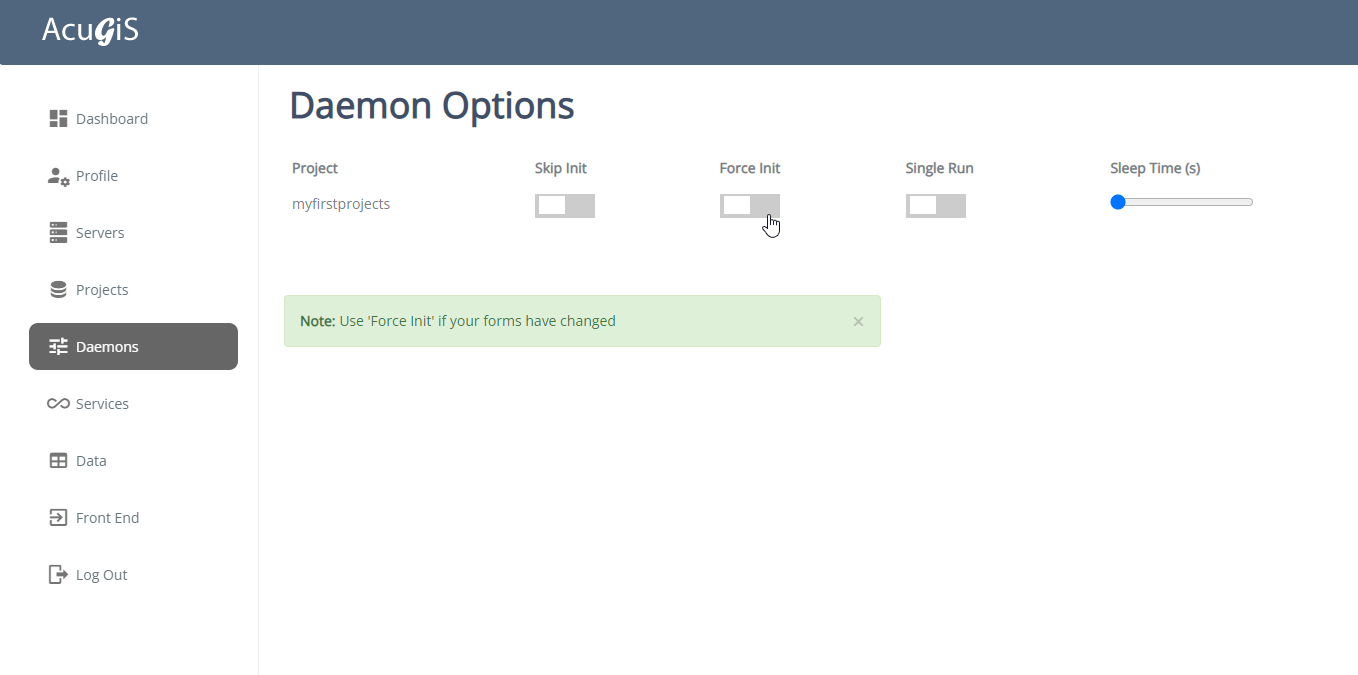
(image error) Size: 32 KiB |
|
After 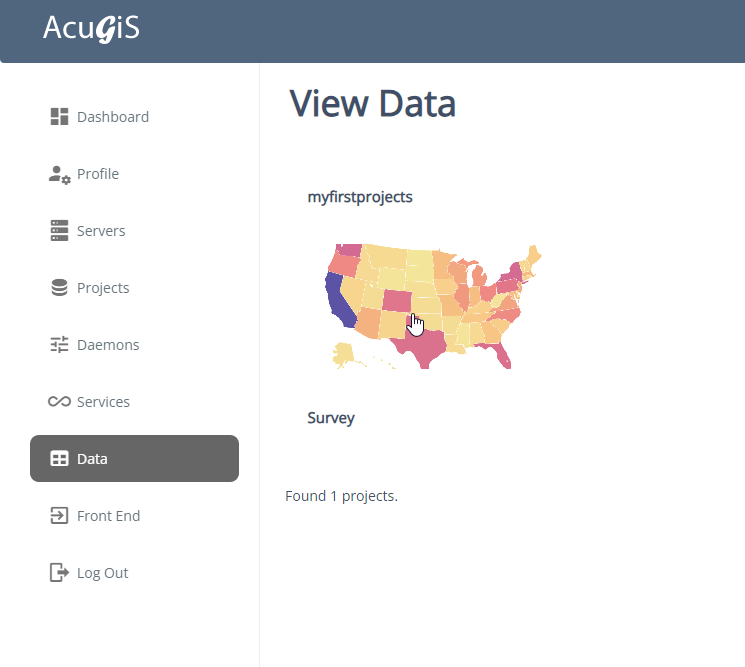
(image error) Size: 34 KiB |
|
After 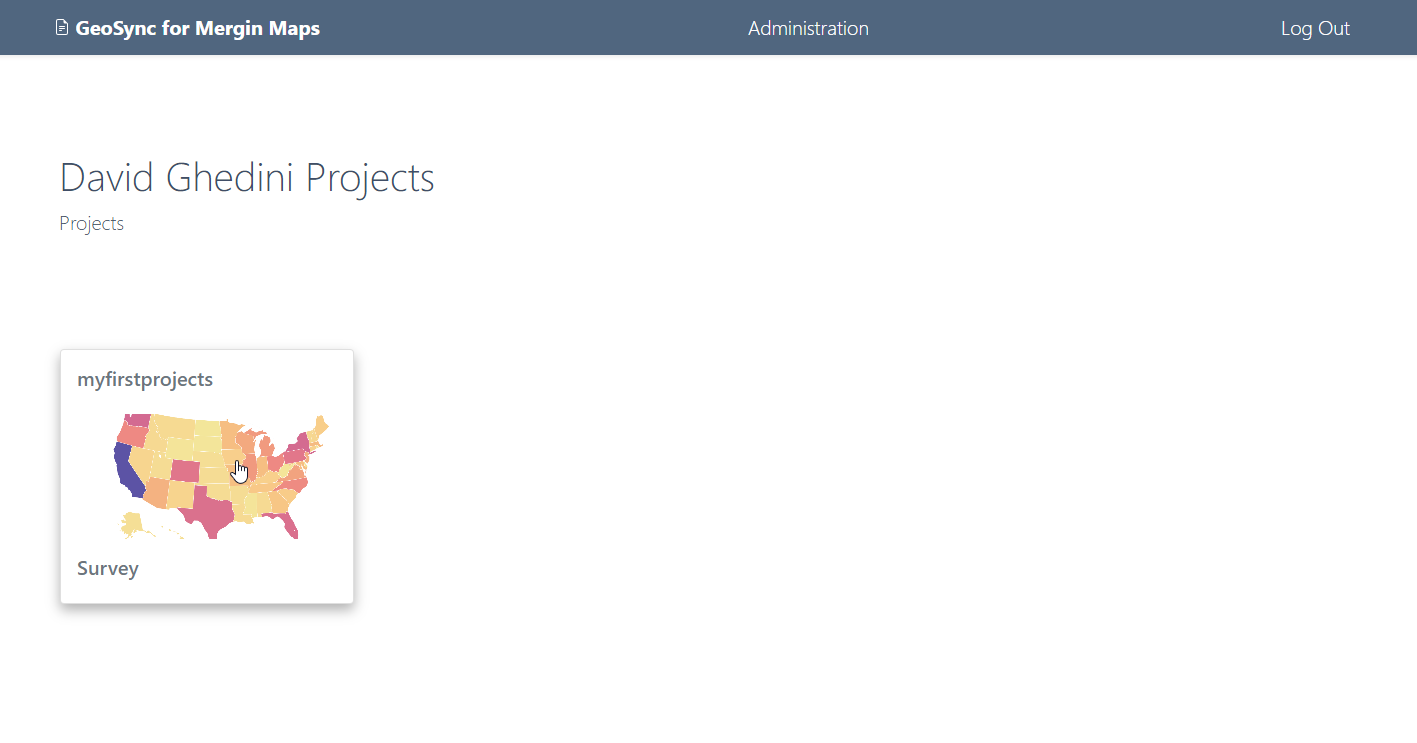
(image error) Size: 33 KiB |
|
After 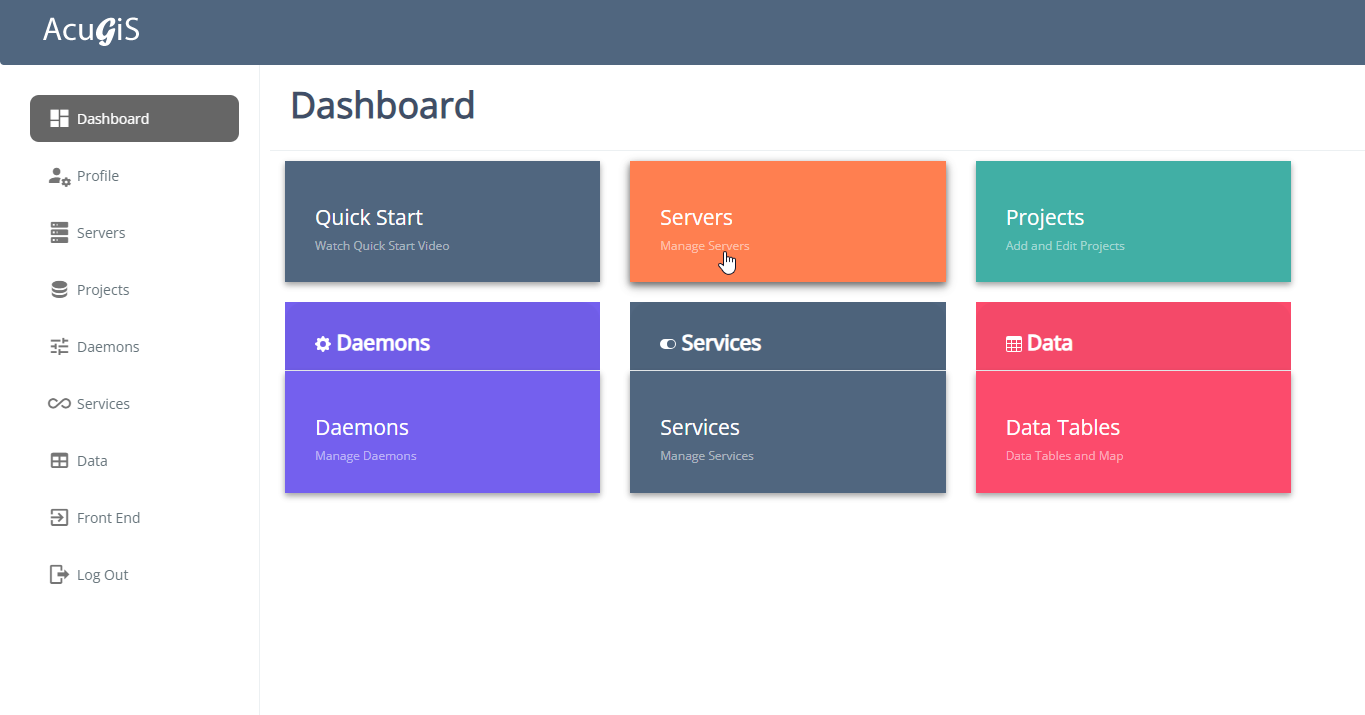
(image error) Size: 46 KiB |
|
After 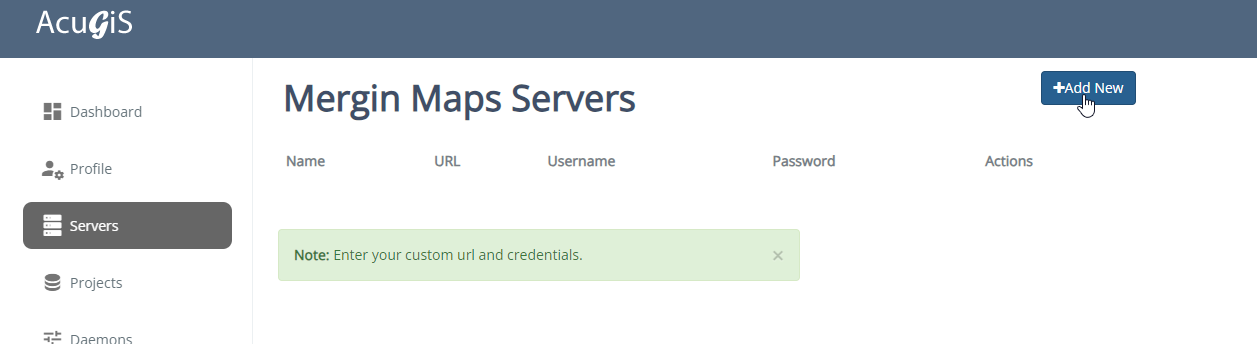
(image error) Size: 24 KiB |
|
After 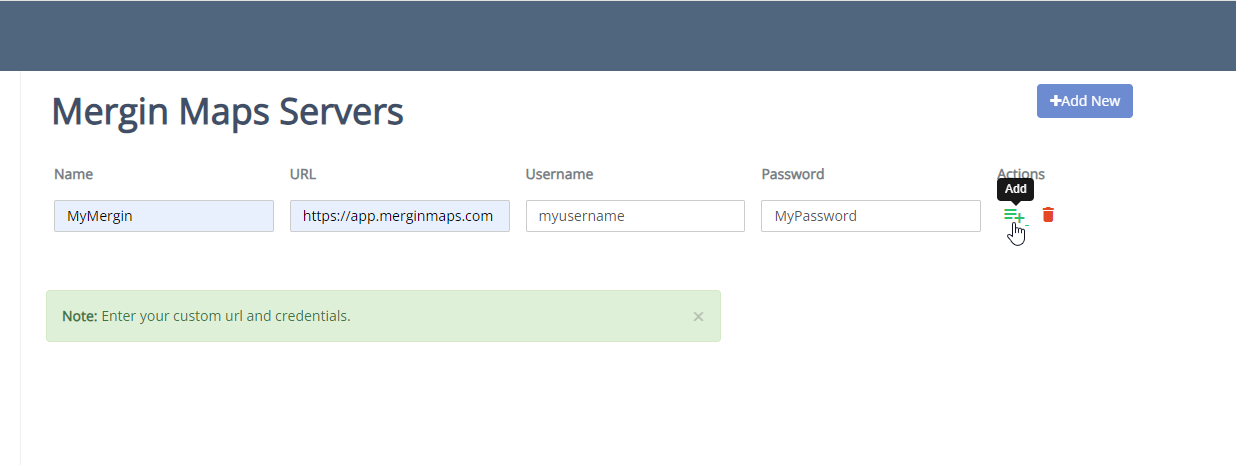
(image error) Size: 24 KiB |
|
After 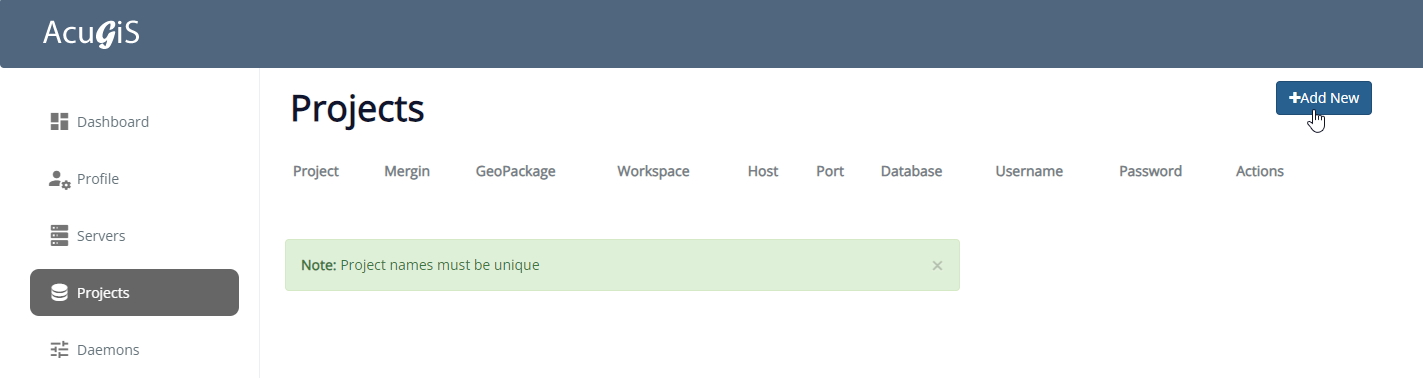
(image error) Size: 26 KiB |
|
After 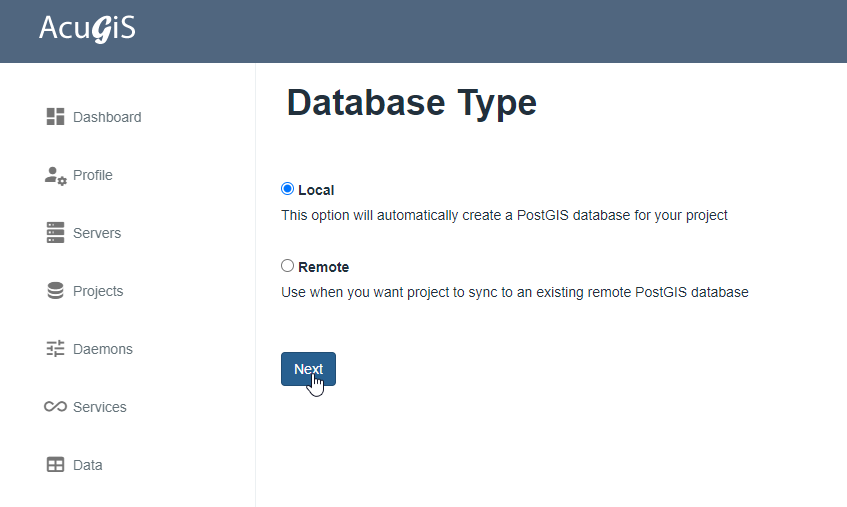
(image error) Size: 20 KiB |
|
After 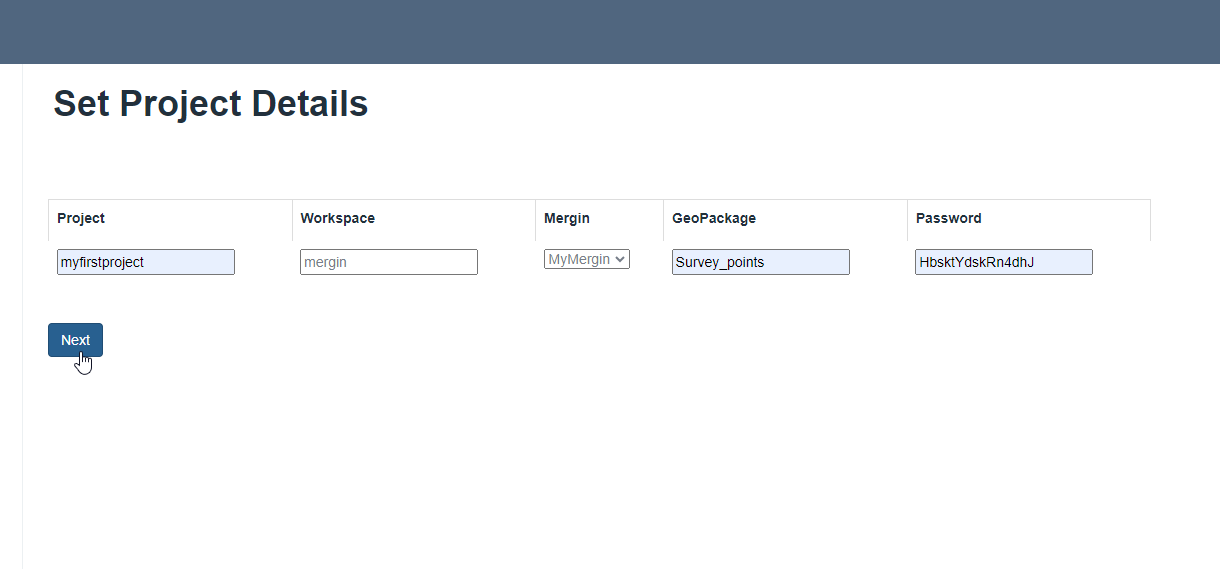
(image error) Size: 14 KiB |
|
After 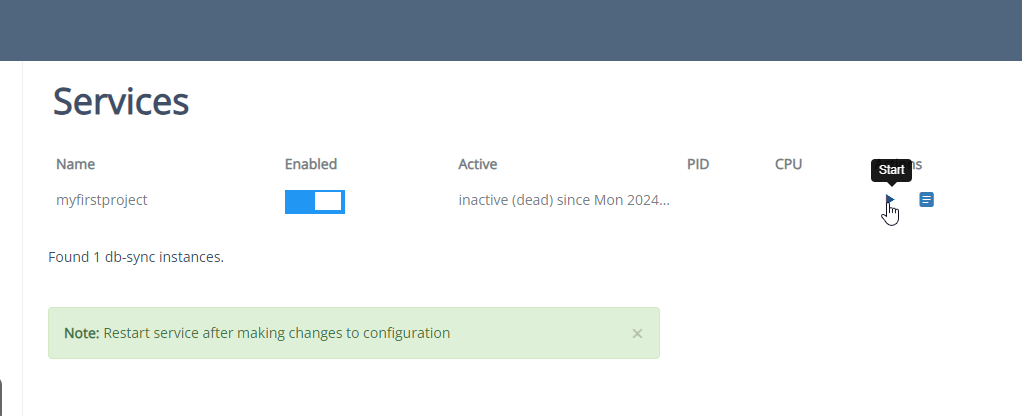
(image error) Size: 20 KiB |
|
After 
(image error) Size: 20 KiB |
|
After 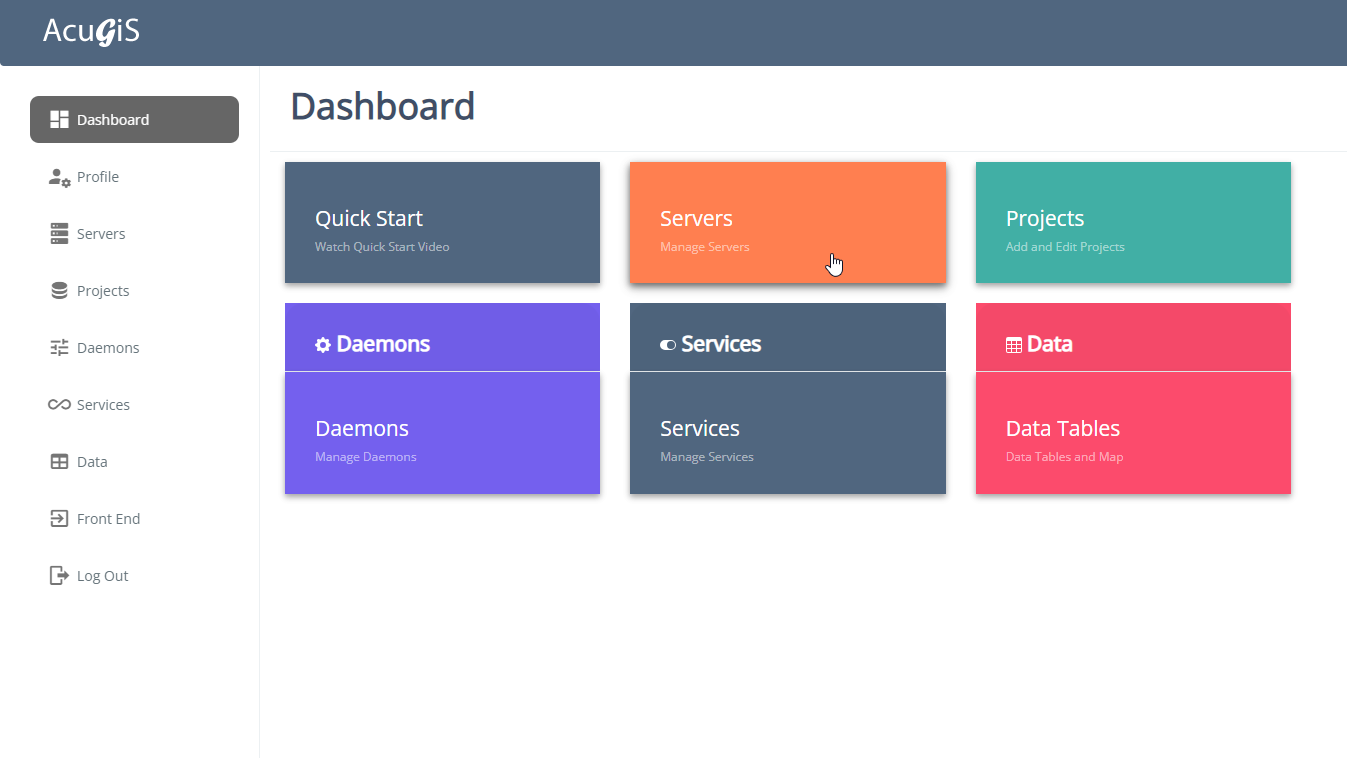
(image error) Size: 46 KiB |
|
After 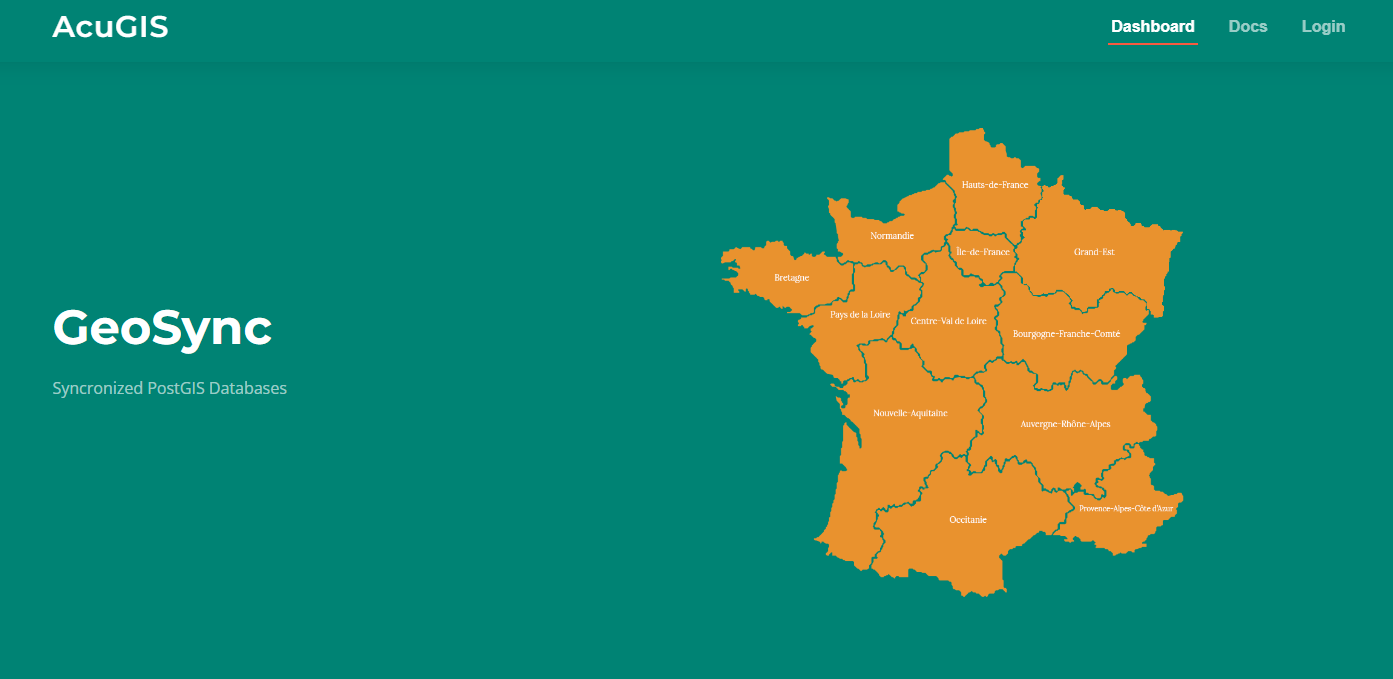
(image error) Size: 58 KiB |
|
After 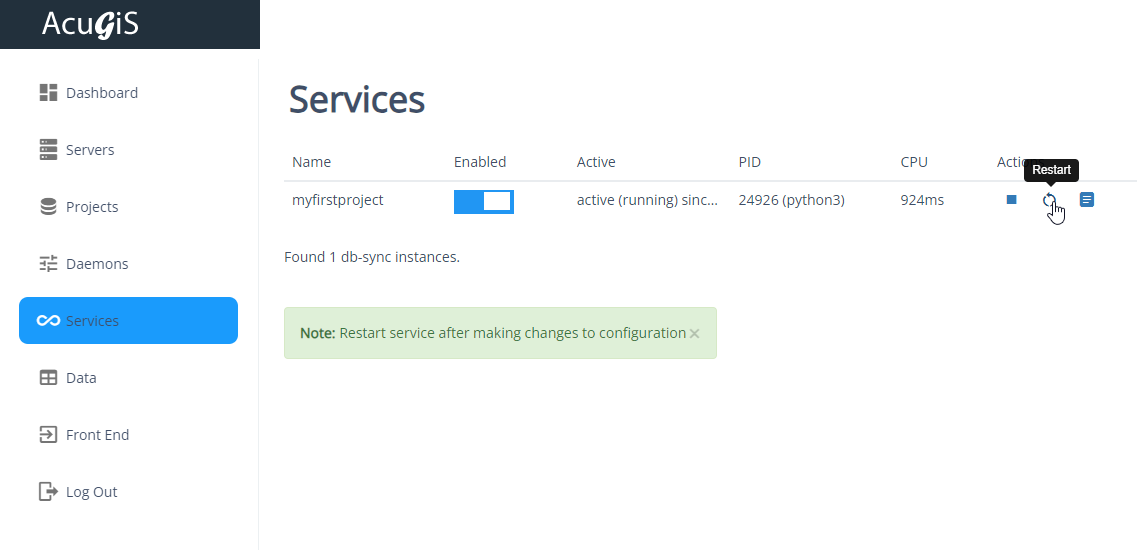
(image error) Size: 31 KiB |
|
After 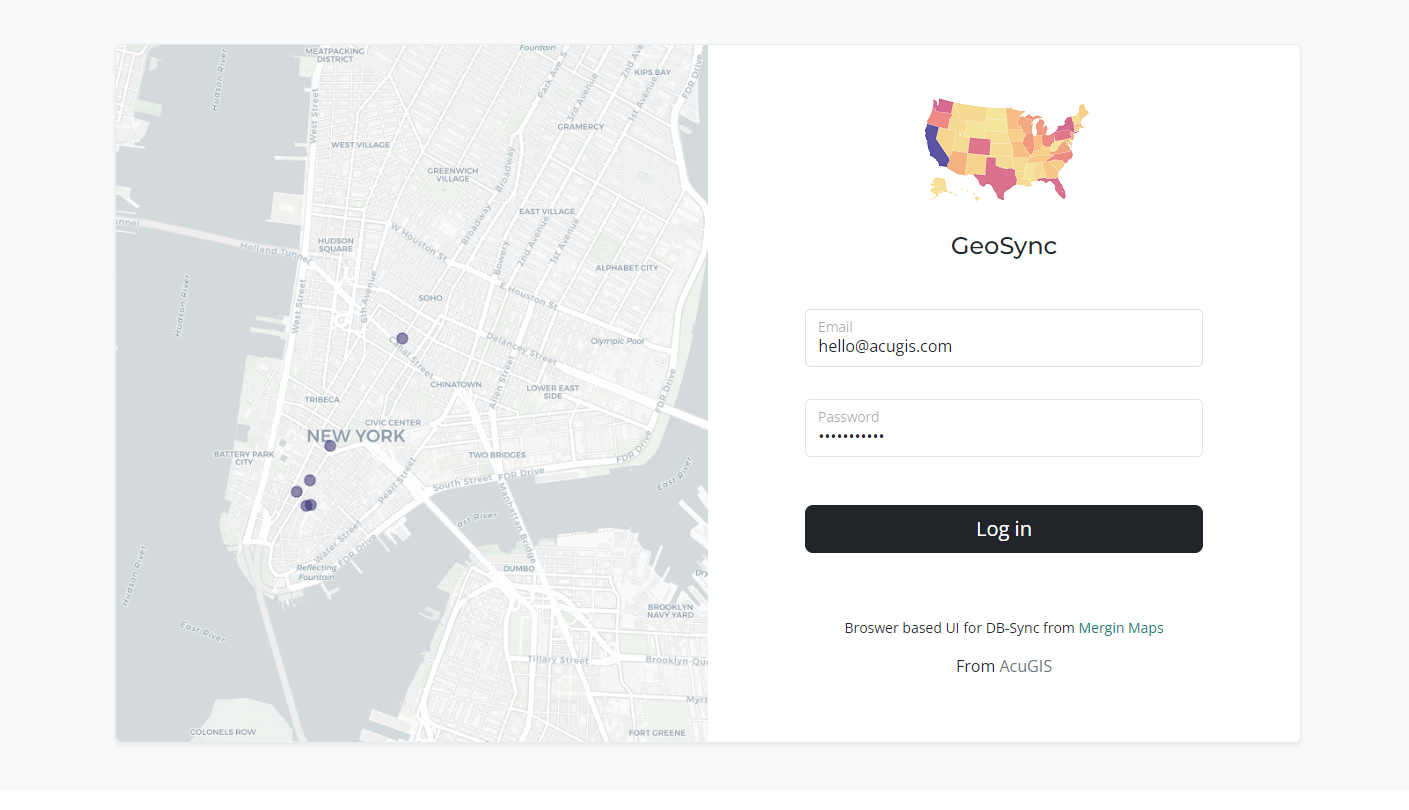
(image error) Size: 419 KiB |
|
After 
(image error) Size: 16 KiB |
|
After 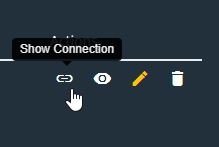
(image error) Size: 2.7 KiB |
|
After 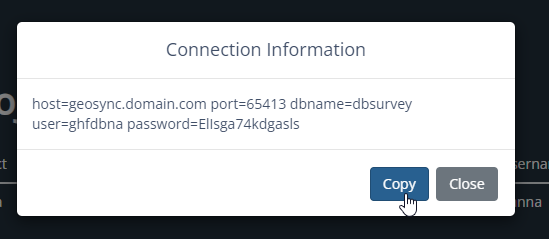
(image error) Size: 14 KiB |
|
After 
(image error) Size: 14 KiB |
|
After 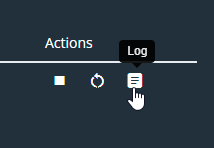
(image error) Size: 2.3 KiB |
|
After 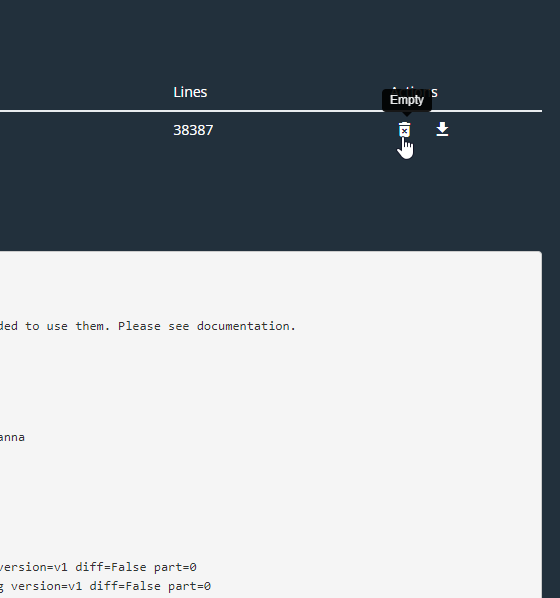
(image error) Size: 8.4 KiB |
|
|
@ -1,16 +1,11 @@
|
|||
GeoSync Docs
|
||||
GeoSync
|
||||
===================================
|
||||
|
||||
**GeoSync** is a front end application for DB-Sync and GeoDiff
|
||||
It syncronizes data from QGIS and Mergin Maps Server with PostGIS databases.
|
||||
**GeoSync** is a browser-based UI for Mergin Maps DB-Sync. It syncronizes data from QGIS and Mergin Maps Server with PostGIS databases.
|
||||
|
||||
.. image:: images/admin-2.png
|
||||
|
||||
|
||||
Check out the :doc:`usage` section for further information, including
|
||||
how to :ref:`installation` the project.
|
||||
|
||||
.. note::
|
||||
|
||||
This project is under active development.
|
||||
|
||||
Contents
|
||||
--------
|
||||
|
|
@ -18,14 +13,14 @@ Contents
|
|||
.. toctree::
|
||||
|
||||
intro
|
||||
install
|
||||
quickstart
|
||||
dashboard
|
||||
users
|
||||
profile
|
||||
servers
|
||||
projects
|
||||
groups
|
||||
daemons
|
||||
services
|
||||
geoserver
|
||||
data
|
||||
frontend
|
||||
|
||||
|
|
|
|||
|
|
@ -0,0 +1,70 @@
|
|||
Install
|
||||
=====
|
||||
|
||||
GeoSync is installed using the included installation script.
|
||||
|
||||
The script will attempt to provision an SSL certificate using Certbot.
|
||||
|
||||
Ensure that your hostname is properly set. If not set the hostname using 'hostnamectl set-hostname domain.com'
|
||||
|
||||
Usage
|
||||
------------
|
||||
|
||||
Clone the repository::
|
||||
|
||||
git clone https://git.acugis.com/AcuGIS/GeoSync.git
|
||||
|
||||
Change to the GeoSync directory::
|
||||
|
||||
cd GeoSync
|
||||
|
||||
Execute the script::
|
||||
|
||||
chmod +x /installer/install.sh && ./installer/install.sh
|
||||
|
||||
Upon completion, you should see the message below::
|
||||
|
||||
Backend installation is finished.
|
||||
Create a PostgreSQL database and user with superuser
|
||||
# create user myuser with password 'mypassword';
|
||||
# create database mydatabase with owner myuser;
|
||||
# alter user myuser superuser;
|
||||
Go to https://hostname/admin/setup.php to complete installation.
|
||||
|
||||
|
||||
Create Database
|
||||
------------
|
||||
|
||||
Create a PostgreSQL database and user. The user must be given superuser in order to create local databases::
|
||||
|
||||
root@lz370:~/domain# su - postgres
|
||||
postgres@domain:~$
|
||||
|
||||
postgres@domain:~$ psql
|
||||
psql (16.2 (Ubuntu 16.2-1.pgdg22.04+1))
|
||||
Type "help" for help.
|
||||
|
||||
postgres=# create user myuser with password 'mypassword';
|
||||
CREATE ROLE
|
||||
postgres=# create database mydatabase with owner myuser;
|
||||
CREATE DATABASE
|
||||
postgres=# alter user myuser superuser;
|
||||
ALTER ROLE
|
||||
|
||||
|
||||
Complete Setup
|
||||
--------------
|
||||
|
||||
Go to https://domain.com/admin.setup.php to complete the installation.
|
||||
|
||||
Once completed you can login using
|
||||
|
||||
Username: admin@admin.com
|
||||
Password: 1234
|
||||
|
||||
.. image:: images/geosync.png
|
||||
|
||||
|
||||
Be sure to change to email and password once logged in.
|
||||
|
||||
|
||||
|
|
@ -0,0 +1,13 @@
|
|||
Introduction
|
||||
=====
|
||||
|
||||
.. image:: images/admin-2.png
|
||||
|
||||
Usage
|
||||
------------
|
||||
|
||||
GeoSync provides a UI for DB-Sync and GeoDiff, allowing you to easily add Projects to be syncronized using PostGIS.
|
||||
|
||||
GeoSync is built with Mergin Maps DB-Sync and GeoDiff
|
||||
|
||||
It can be used with either self-hosted Mergin Maps servers or Mergin Maps Team accounts (which provides API access)
|
||||
|
|
@ -0,0 +1,25 @@
|
|||
Profile
|
||||
=====
|
||||
|
||||
The Profile page allows you to edit your profile.
|
||||
|
||||
|
||||
Manage Profile
|
||||
----------------
|
||||
|
||||
To edit your Profile, click Profile on the left menu.
|
||||
|
||||
.. image:: images/admin-13.png
|
||||
|
||||
Name: The display name for the user.
|
||||
|
||||
Email: The user email (used for log in)
|
||||
|
||||
Password: The user password
|
||||
|
||||
|
||||
|
||||
|
||||
|
||||
|
||||
|
||||
|
|
@ -0,0 +1,59 @@
|
|||
Projects
|
||||
=====
|
||||
|
||||
The Project page is where you can add, edit, and delete your QGIS Projects.
|
||||
|
||||
Usage
|
||||
------------
|
||||
|
||||
To add a Project, click the "Add New" button at top as show below:
|
||||
|
||||
|
||||
.. image:: images/admin-5.png
|
||||
|
||||
For Database Type select either Local or Remote as shown below.
|
||||
|
||||
Local will create a PostGIS database on the GeoSync server, which you can then access.
|
||||
|
||||
Remote will prompt you for a remote PostGIS database that you wish to use.
|
||||
|
||||
.. image:: images/admin-6.png
|
||||
|
||||
|
||||
Populate the required fields as show below:
|
||||
|
||||
.. image:: images/admin-7.png
|
||||
|
||||
|
||||
|
||||
|
||||
Project: The QGIS Project name. This is case sensitive and must be the exact name of the QGIS Project.
|
||||
|
||||
Workspace: The Workspace on your Mergin Server. When self-hosting this value will always be "mergin". If using Mergin Maps Team account or Enterprise Edition, this will be the actual Workspace name.
|
||||
|
||||
Mergin: Select the Mergin Maps server in use from the drop-down.
|
||||
|
||||
GeoPackage: This field is case sensitive and must be the exact name of the GeoPackage for the Project. Include only the name and not the extension(.gpkg)
|
||||
|
||||
Password: This will serve as the PostGIS database password.
|
||||
|
||||
Click the "Next" button to save the Project
|
||||
|
||||
|
||||
Actions
|
||||
------------
|
||||
|
||||
The Actions at right allow you to edit and delete projects, as well as show as well as dislay database connection information
|
||||
|
||||
To display database connection, click on Show Connection icons as shown below:
|
||||
|
||||
|
||||
.. image:: images/project-4.png
|
||||
|
||||
|
||||
A modal with the information will be displayed, along with a Copy button as shown below:
|
||||
|
||||
|
||||
.. image:: images/project-5.png
|
||||
|
||||
|
||||
|
|
@ -0,0 +1,21 @@
|
|||
|
||||
Quick Start
|
||||
=====
|
||||
|
||||
Once logged in, click on the Administration link at top as shown below:
|
||||
|
||||
.. image:: images/admin-1.png
|
||||
|
||||
Short Version
|
||||
------------
|
||||
|
||||
1. On the Server page, add your Mergin Maps server.
|
||||
|
||||
2. On the Project page, add your project. You can have a PostGIS database created for you automatically or you can connect to an existing PostGIS database.
|
||||
|
||||
3. On the Service page, start the service.
|
||||
|
||||
That's it!
|
||||
|
||||
There are many more configuration options and features, but the above three steps are all that is required.
|
||||
|
||||
|
|
@ -1,18 +1,24 @@
|
|||
Servers
|
||||
=====
|
||||
|
||||
.. _installation:
|
||||
The Servers page is where you add your Mergin Maps server(s)
|
||||
|
||||
Access
|
||||
GeoSync supports multiple Mergin Maps servers.
|
||||
|
||||
Usage
|
||||
------------
|
||||
|
||||
You can access the Servers page via Servers on the left menu
|
||||
On the Servers page you can add, edit, and delete servers.
|
||||
|
||||
Click the "Add New" button at top right to add a Server.
|
||||
|
||||
Creating recipes
|
||||
----------------
|
||||
.. image:: images/admin-3.png
|
||||
|
||||
Here, you can add, edit, and delete servers.
|
||||
The fields to populate are below:
|
||||
|
||||
.. image:: images/admin-4.png
|
||||
|
||||
Name: Give your Server a name.
|
||||
|
||||
URL: The full url of your Mergin Maps server
|
||||
|
||||
|
|
@ -20,4 +26,17 @@ Username: An Admin username
|
|||
|
||||
Password: An Admin password
|
||||
|
||||
.. image:: images/servers.png
|
||||
Click the Add icon to save the Server information
|
||||
|
||||
Actions
|
||||
------------
|
||||
|
||||
The Actions sections allows you to:
|
||||
|
||||
1. View Admin Password
|
||||
|
||||
2. Edit Server information
|
||||
|
||||
3. Delete server
|
||||
|
||||
|
||||
|
|
|
|||
|
|
@ -0,0 +1,23 @@
|
|||
Services
|
||||
=====
|
||||
|
||||
The Services page is where you can start, stop, and enable services as well as view log files.
|
||||
|
||||
Usage
|
||||
------------
|
||||
|
||||
To start or stop the service, use the Stop/Start button under Actions at right.
|
||||
|
||||
To enable a Service at boot, use the toggle button as show below:
|
||||
|
||||
.. image:: images/admin-8.png
|
||||
|
||||
To view log files, click the Log icon under Actions at right as show below.
|
||||
|
||||
|
||||
.. image:: images/services-2.png
|
||||
|
||||
|
||||
You can download as well as clear the log file using the Actions at right on the log file page.
|
||||
|
||||
.. image:: images/services-3.png
|
||||